YouTube LiveでPS4ゲーム実況配信をしよう!
こんにちわ、虎トラ(@TORA___TORA)です。
今回はYouTube LiveでPS4のゲームをライブ配信する方法を解説します。
方法は様々ですが今回は、私もいつもやっているYouTube公式推奨ライブ配信ストリーミングソフト『OBS Studio』を使用して配信する方法を紹介していきます。
動画投稿とは、方法が全く異なる為、しっかり読みこんでから実践することをオススメいたします。
YouTube Live配信に必要な機材
PC
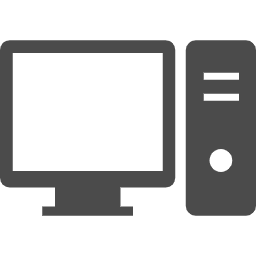
YouTubeのライブ配信はPS4のみでの配信も可能ですがPCで配信することで細かな配信設定・音量の微調整・サムネイルの設定・他ソフトとを連携しての配信・Vtuber化などなどPCでなければできないことが数多く存在し、YouTuberとして活動していきたいのであればPCは必須ツールと言えます。
必要スペックは数万の激安PCではスペック不足になることが出てくるのでもしも本気でYouTuberの活動をしていきたいのであれば10万〜15万くらいの高スペックPCを狙うようにしましょう。
ライブ配信に限らず動画編集するのにも必ず重宝するので損はしないはずです。
ですが高価なお買い物なので自分のお財布と相談してから購入を
ライブ配信ソフト『OBS Studio』
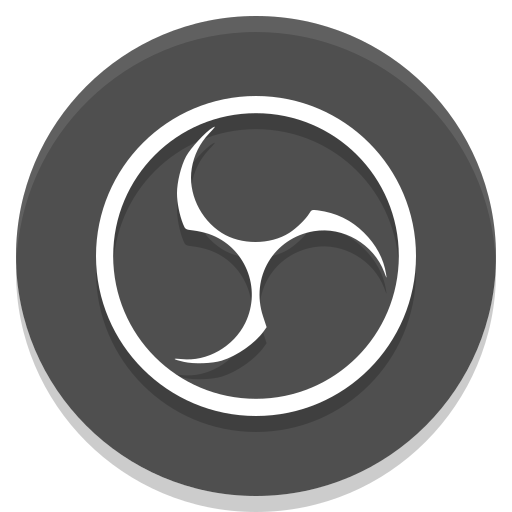
ライブ配信をするならライブ配信用のソフトのインストールも必要です。
YouTubeから推奨されているライブ配信ソフトはこの“OBS Studio“
この他に2種類ほどのソフトも存在しますが迷っている人はこのソフトを選んでおけば問題ないでしょう。
ライブ配信はもちろん録画も同時や録画のみも行うことができ、画面上で直感的に音量調整できる『音声ミキサー』・映像を写したくない時は画面を瞬時に変えられる『シーン機能』・Webカメラで自分を写して顔出し実況やバーチャルYouTuberなどを画面内に入れて配信する『クロマキーエフェクト合成』などをかけることが可能です。
私は最初はキャプチャーボード有名メーカーの“Aver Media“さんの配信ソフトを使用していましたが配信のしやすさと、PCへかかる処理の負担などを考慮してこの『OBS Studio』を使用してライブ配信や動画投稿を行なっています。
本人確認済みのYouTubeアカウント・チャンネル
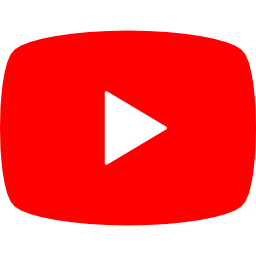
ライブ配信はYouTubeアカウントを作って『はい終わり』というわけではありません。
収益化と似たようなもので最初はチャンネル内で出来ることに制限がかかっており、あまり時間はかかりませんが、電話番号を使ってYouTubeアカウントの本人確認をしなければいけません。
本人確認、ライブ配信の申請をYouTubeへ行い、24時間後にようやく配信可能となります。
詳しくはこちらの記事にまとめたのでまだやってない方はこちらから
PS4/PS4 Pro

PS4の配信なのでこれは必須ですね。
PS4の機種は発売当初の初代のPS4でも問題ありません。実際、私も初代PS4を使って問題なく配信できていますし、スペックが必要となるのはむしろPCなので必ずしもPS4 proじゃないとダメということはないです。

PS4proの魅力でもある4K画質でのゲームプレイ
今、主力として売られているキャプチャーボードも『4K対応』と魅力的な表記がされており録画まではできるのですが、実際のところ4K配信は2020年5月の今でも相当に難易度が高く、そして視聴者側からもあまりメリットが無い機能なのです。
キャプチャーボード

PS4の映像をPCへ出力するための機材です。
機材の種類としては大きく2種類

PS4とPCの中間にキャプチャーボードを介入させ、映像をPCへ出力できるようにしたものです。
基本的に細かい設定などは多くないので購入したらただ繋ぐだけというのが嬉しい点です。
最近では映像出力の遅延を極力小さくする為に『バススルー』という機能が搭載されているものが多いので映像遅延が気になる・・・というユーザーにも問題なく使用できるのでオススメできます。
PCの知識があまりない人でも問題なく使用できるのでまずはこちらをオススメします。

PCのマザーボードにドッキングして映像を取り込むキャプチャーボード
映像出力が非常に低遅延で外付けのキャプチャーボードに比べてPCの中に装着できるので外観は非常にすっきりしてコード類もごちゃごちゃにならずに済みます。
ただし、差し込み場所や、PCへ認識させる作業でつまづいてしまう場合もあるので、PCの知識がそれなりにある人じゃないと、何かトラブルがあった時に困る場合があるので自信があって、高スペックのPCを所持している人はこちらを購入しましょう。
マイク

ゲーム実況する上で必要になるのがあなたの声を録音するマイクです。
マイクといっても数種類のタイプに分かれており、適当に選んてしまうと声がボソボソ聞こえるだけだったり、息のノイズ『ポップノイズ』が入りやすかったり、環境音や生活音をそのまま拾ってしまうなど実況をする上でマイナス要素が発生することがあるのでよく考えて選ぶようにしましょう。
マイクの種類はこんな感じ

プロのボーカルなども愛用している『コンデンサマイク』
結論から言うと実況向きなマイクはこれです。ライブ配信に限らず実況者の声をとても綺麗に録音・配信でき、しっかりしたものを購入しておけばマイクの品質管理状態にもよりますが5年以上も使用することが可能です。
実際私の使用しているコンデンサマイクは2020年現在で9年目です笑
マイクの価格は、メーカーによって大きく変わってきますが良くなればなるほど、『サーッ』と言う“ホワイトノイズ“が乗りにくくなったり、録音の音質がクリアに聞こえるようになり、近くで声を録音しているのに遠くのほうで聞こえるみたいな『こもった』声になりずらくなります。
最近ではノイズ除去ソフトが優秀になってきているのでノイズの心配はそこまでしなくても大丈夫なので信頼できるメーカーのものを購入すれば大きな問題になることは少なくなってきています。

カラオケなどでよく見かけるマイクはこのダイナミックマイクです。
物にもよりますが比較的安価な価格で手に入るマイクで安いものだと3000円くらいから手に入るので気軽に手を出しやすいマイクですね。
特徴としては指向性マイクではなく全方位の音声を収録すること、コンデンサマイクは目の前の人の声をきれいに撮ることができますがダイナミックマイクは周囲の人の声をまんべんなく拾います。
良い点を挙げれば複数人の声を1個のマイクで済ませることができますが、裏を返せば周囲の音を多めに拾ってしまうので家族の声や環境音が入るのが嫌な人はコンデンサマイクを選ぶようにしましょう。
PS4で配信する場合の接続例
PS4でライブ配信する場合の接続例は図にするとこんな感じ
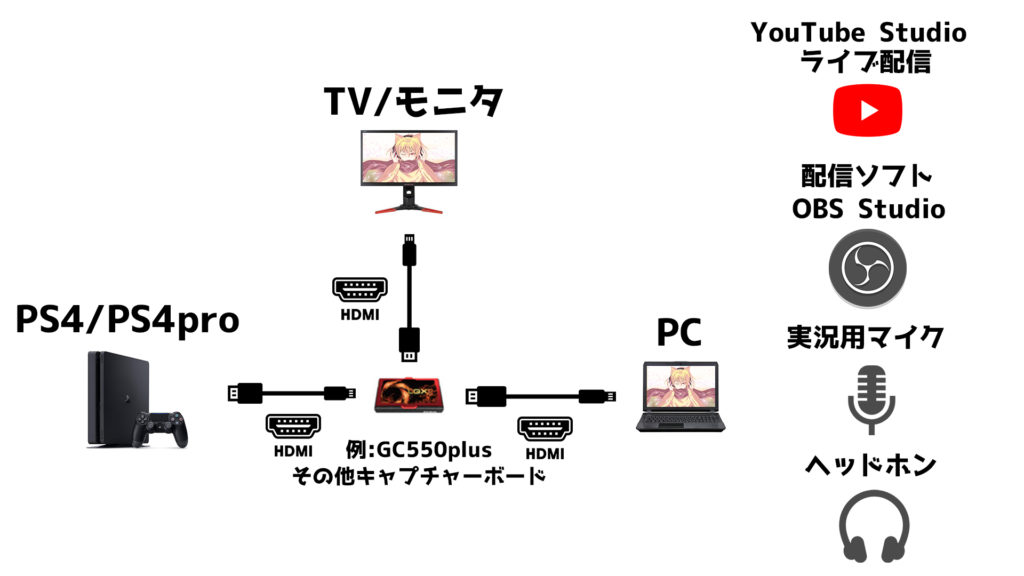
一般的な形としてはPS4とPCの間にキャプチャーボードをHDMIで接続し、PCに画面を映した状態でゲーム実況をする形になります。
実況する形としてはPCのモニタにOBSソフトを使用し画面を映しつつ、PS4の画面を見ながら実況をするのが一般的なゲーム実況の形となります。
最近では主流になっていますがキャプチャーボードに『バススルー機能』というものがついているとPC画面のみを見ながら実況することもできます。
外付けキャプチャーボードの遅延対策機能です。
PCとPS4の間にキャプチャーボードを挟んでしまうと動画の処理にどうしても遅延が発生してしまいます。時間にしておよそ1秒から2秒程度くらい遅延が発生してしまうのでレスポンスが大事なゲームの場合は、操作すら難しい状況になってしまいます。
バススルー機能はその遅延をできるだけ小さくしてくれるので有名メーカーのAverMdia製のキャプチャーボードを使用すると0.1秒くらいまで遅延を無くすことができるのである程度のゲームもストレスなく遊ぶことができます。
PS4でのライブ配信の流れ
PS4のゲームをライブ配信ソフト『OBS Studio』を使用して配信する流れを紹介していきます。
最初の初期設定は時間がかかりますがそれ以降はほとんど設定はすることはなく配信することができるので
- PCを立ち上げてOBSを立ち上げる
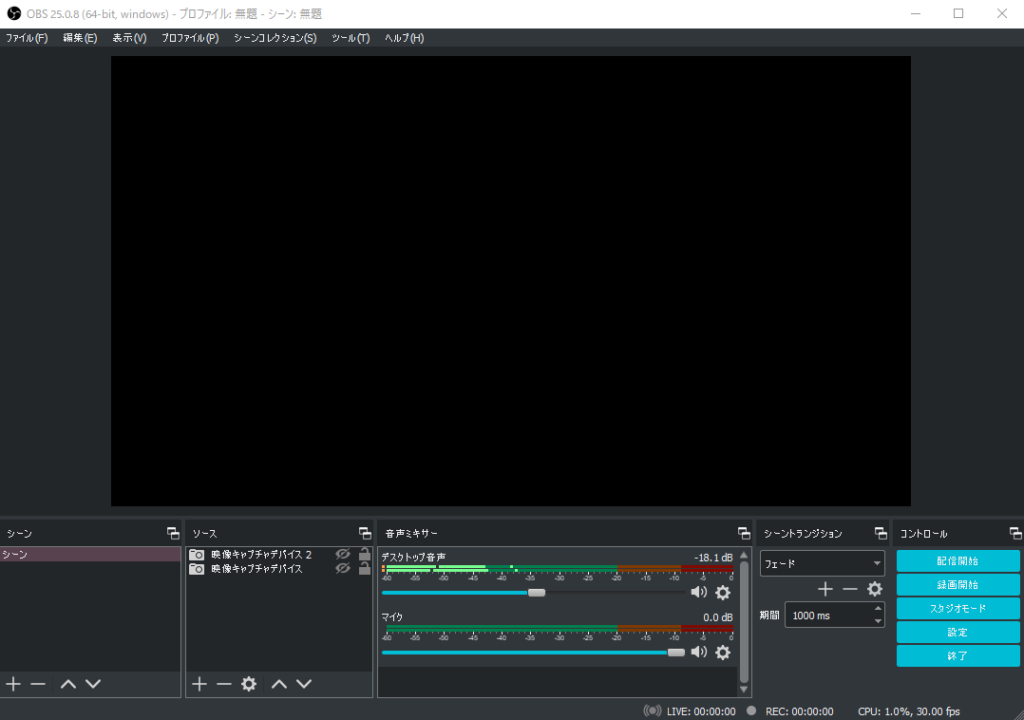
まずはPCを立ち上げてライブ配信ソフト『OBS Studio』を起動しましょう。この時、PS4やマイクなどの配線関係は繋いでいて問題ありません。
- PS4を起動

PS4も同じタイミングで起動しましょう。
もしもゲーム画面がOBSへ映らない場合は、PS4設定の『HDCP』が無効になっているかを確認しましょう。
- ラベルOBSへPS4のゲーム画面を映す
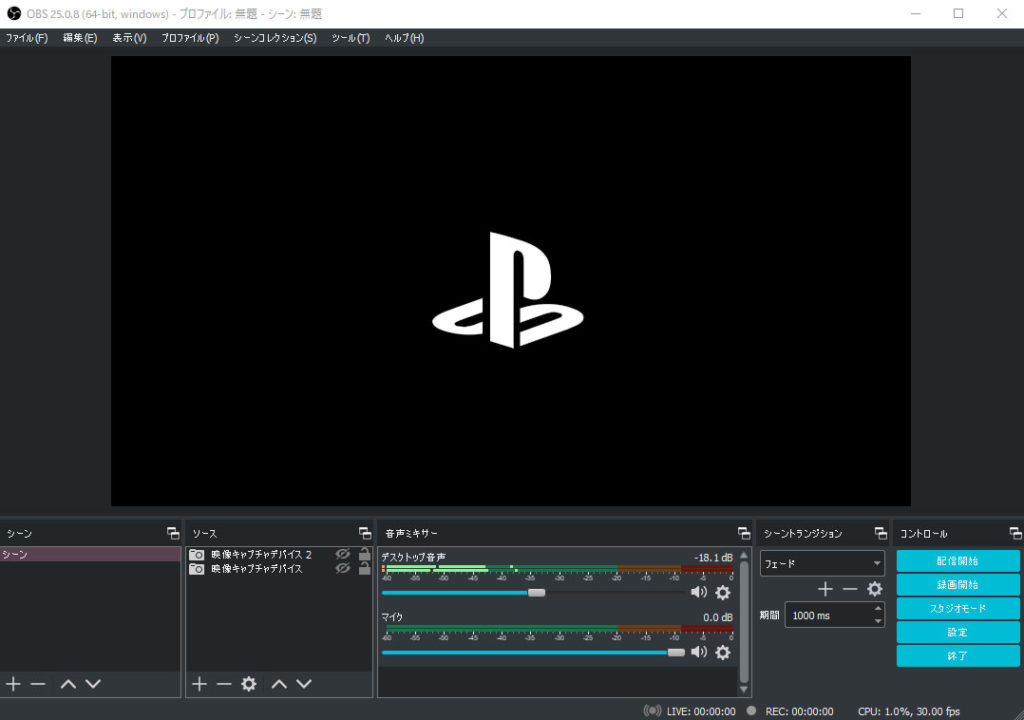
OBSの入力ソースから『ビデオゲームキャプチャ』を選択し、PC側のモニタへPS4の画面を映し出します。
もちろんこの時、PS4の画面は入力端子を繋いだ入力画面に映っている状態なので2つの入力映像にPS4のゲーム画面を映し出している状態です。
その他、配信に必要な各種設定を行い、OBS側の配信準備を完了させます。
- YouTube Liveを開いてライブ配信の枠を準備する
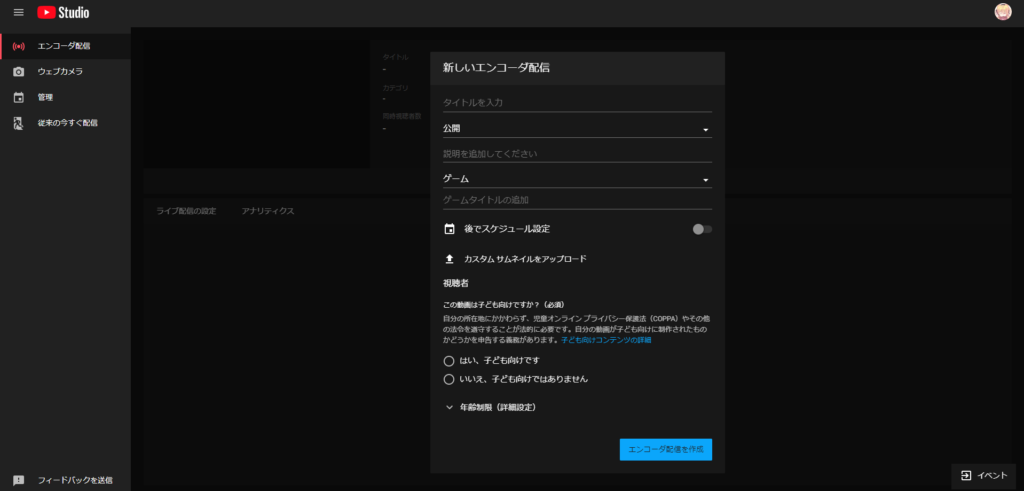
OBSの準備が整ったらYouTube studioを開いてライブ配信をチャンネル内で配信する準備をしましょう。
ここでは動画投稿と同じく、タイトルやサムネイル、ライブ配信の説明欄などを設定することができます。
ライブ配信の開始・終了ができるのもここになりますので配信まであと一息です。
- 配信開始

配信が開始したらあとはあなたの個性を発揮し、楽しんでリスナーとゲーム実況をするだけです!
YouTubeの利用規約にのっとり、健全で気持ちの良い実況、プレーをしましょう。
見てて楽しい実況をしよう

PS4でOBS studioを使ってYouTube ライブ配信をする際の必要機材と配信までの一連の流れの解説でした。
YouTubeは日本中、世界中に手軽に配信できる素晴らしいツールです。
ですが配信ができたからすぐに人気が出るという訳ではなく、勉強やスポーツと一緒で日々の積み重ねです。
一人でも多くのリスナーへ好感を持ってもらうようなゲーム実況を心がけて有名YouTuberを目指しましょう!
それではまた次の記事でお会いしましょう。
